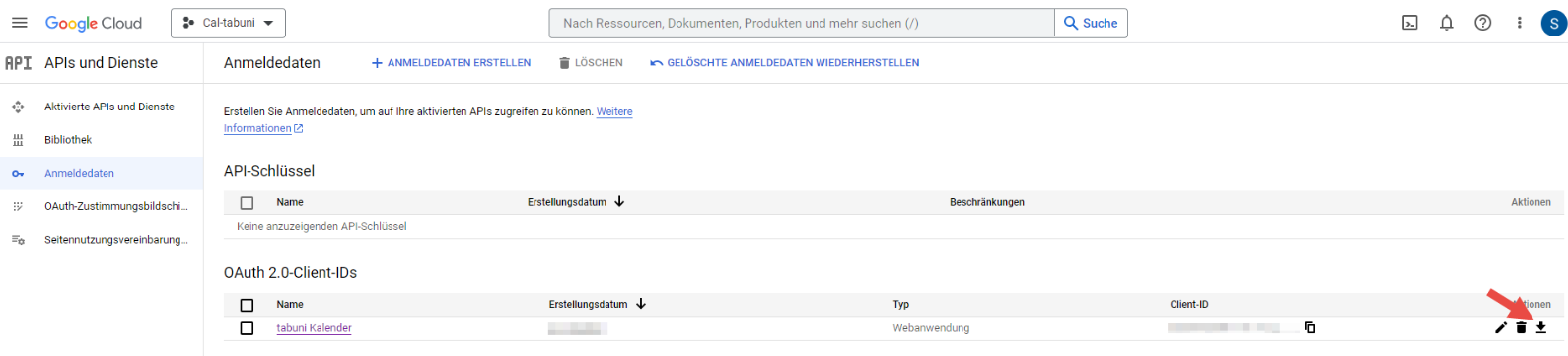tabuni-kalender synchroniseren met Google Agenda
Op deze pagina
Aanmelden bij de Google Cloud Console
2. Een nieuw project aanmaken

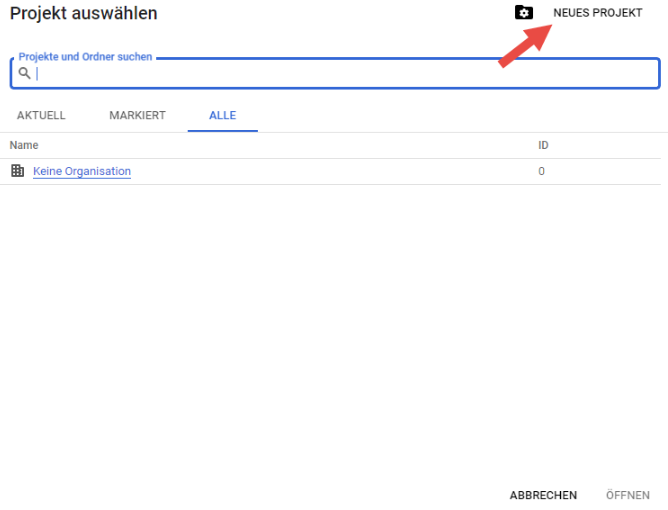
Elk project heeft een wereldwijd unieke project-ID nodig. Google stelt passende voorstellen voor om het eenvoudiger te maken. In het concrete voorbeeld is dit „dogwood-channel-397806“. Als u een andere project-ID wilt toewijzen, klikt u hier op „BEWERKEN“.
LET OP: De project-ID kan op geen later tijdstip meer worden gewijzigd.
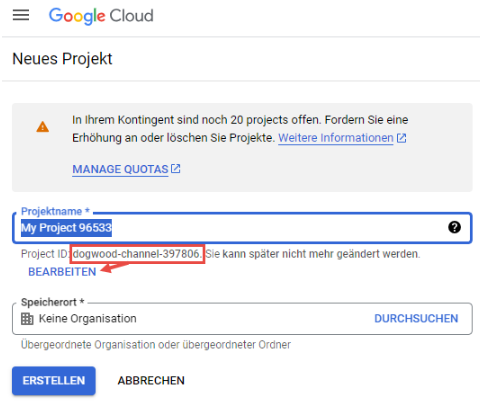
3. Startpagina met geselecteerd project
Als u een project hebt geselecteerd om aan te werken en de startpagina van de Google Console opent, ziet dit er ongeveer zo uit. In het concrete voorbeeld is de naam van het project „Cal-tabuni“.
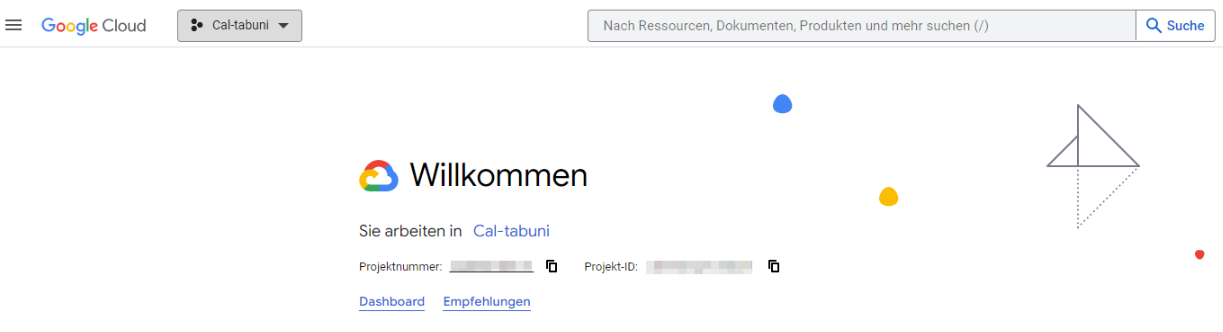
4. Instellen van het OAuth-toestemmingsscherm
Open het menu en selecteer onder API’s en services het OAuth-toestemmingsscherm.
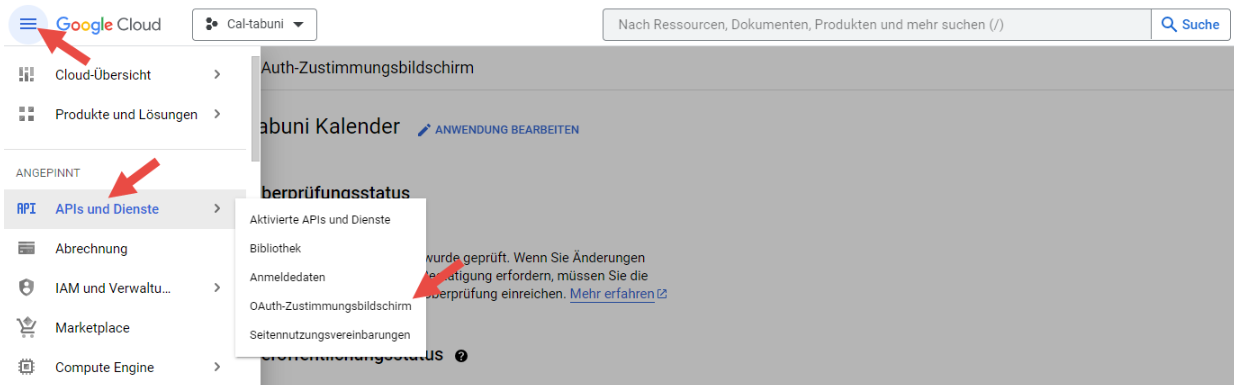
5. Het OAuth-toestemmingsscherm aanmaken
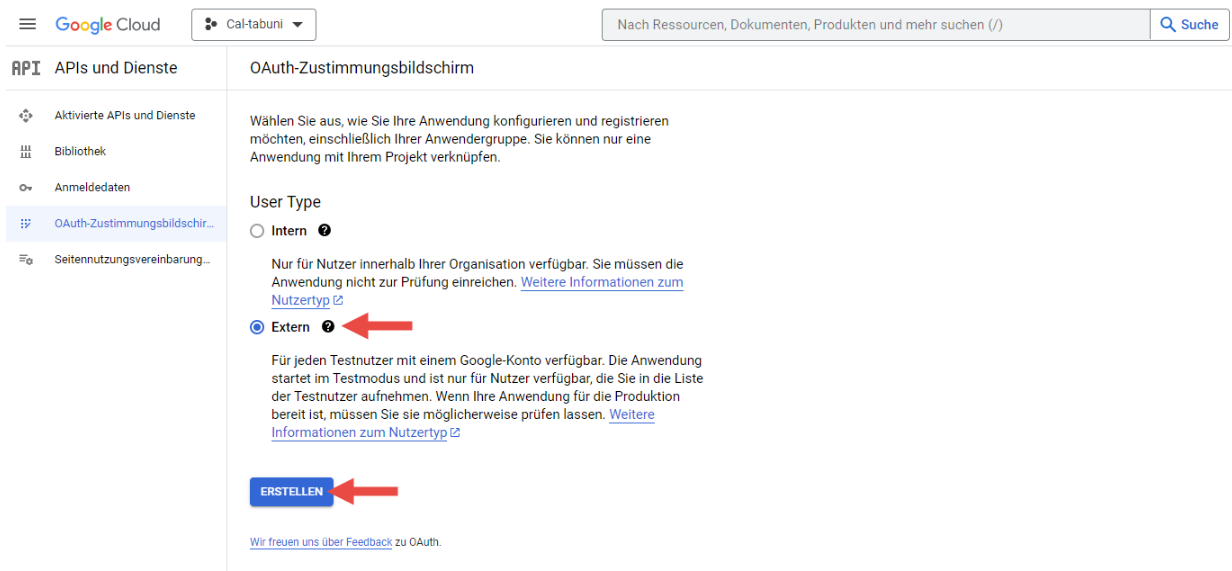
6. Bewerken van de toepassingsregistratie
De bewerking bestaat uit 4 stappen. Hieronder zijn specifieke gegevens nodig voor een soepel verloop. Hieronder wordt uitsluitend ingegaan op deze specifieke gegevens. De overige invoervelden zijn mogelijk nog steeds verplicht maar zijn niet van invloed op de functionaliteit en worden daarom hieronder niet behandeld.
Stap 1: OAuth-toestemmingsscherm
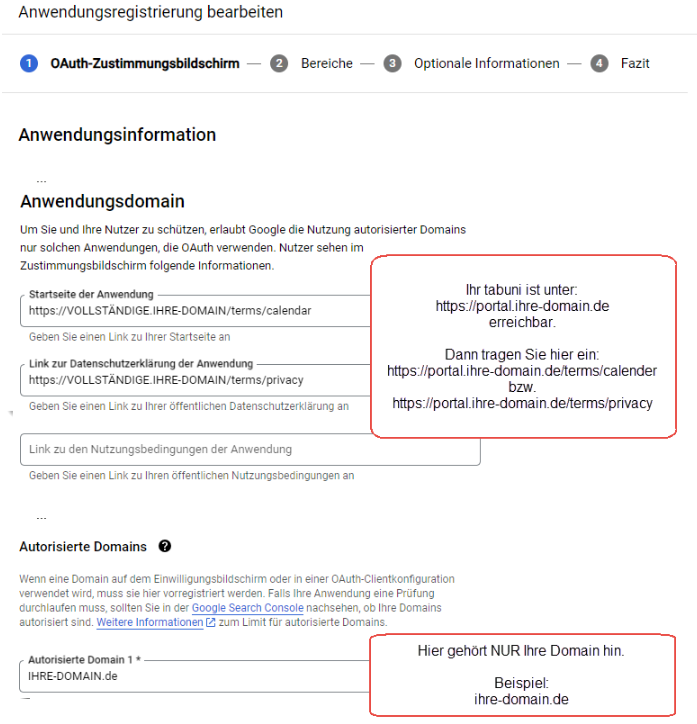
Stap 2: Bereiken
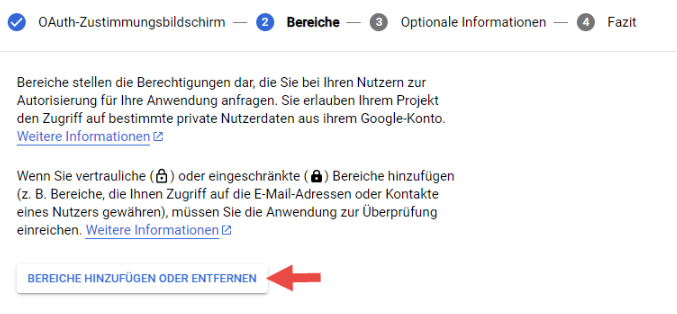
Stel de filter API in op: Google Calendar API
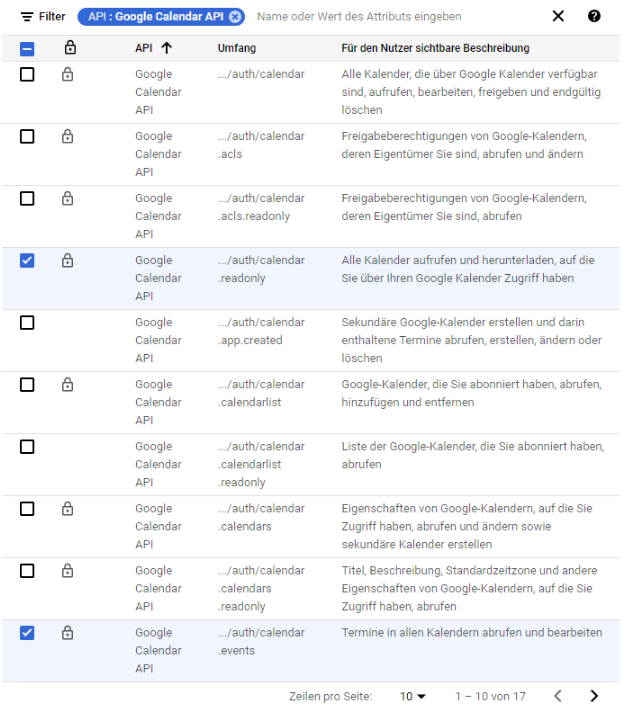
Nadat u de vertrouwelijke bereiken hebt geselecteerd, vraagt Google u om te verduidelijken waarvoor u deze nodig hebt. U kunt de volgende standaardtekst gebruiken. Het is mogelijk dat Google verdere vragen stelt.
De kalender van de ingediende webtoepassing moet worden gesynchroniseerd met de kalenders van Google. Voor de synchronisatie is het noodzakelijk dat de eigenaar van een Google-account zich aanmeldt bij zijn Google-account. Na succesvolle aanmelding moeten de kalenders van de Google-gebruiker als lijst worden weergegeven ter selectie. Als een kalender wordt geselecteerd, moet de ingediende webtoepassing in staat zijn om afspraken van de desbetreffende Google-kalender te lezen, te maken en te bewerken.
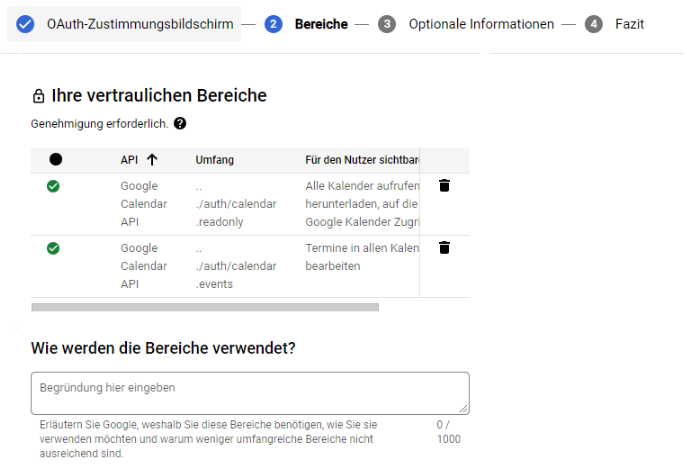
Google vraagt u om een video waarin u laat zien hoe uw tabuni toegang krijgt tot de Google API. Zodra u de Google API voor testdoeleinden heeft ingesteld voor specifieke Google-gebruikers, kunt u de video maken. De video moet het volgende laten zien:
- Uw tabuni
- Aanmelding van een gebruiker
- Het openen van het OAuth-toestemmingsscherm waarin de naam van uw project, uw project-ID en de gebruikte bereiken van Google zichtbaar zijn.
- Het praktische gebruik van de API (tonen hoe afspraken worden gelezen, gemaakt en/of bewerkt)
Hier vindt u een voorbeeldvideo die aan de eisen van Google voldoet.
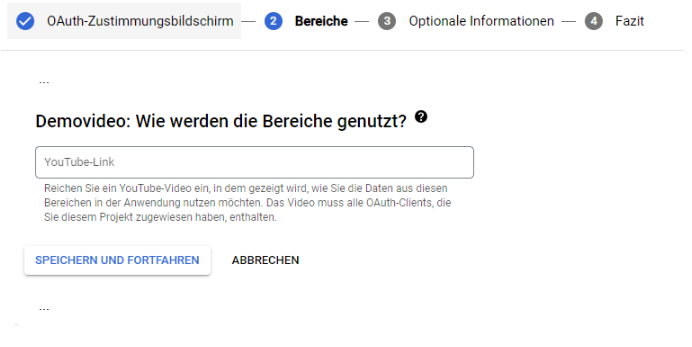
7. OAuth-client downloaden
Als u stap 6 (bewerken van de toepassingsregistratie) hebt voltooid, behalve de video, en de API zich in de status „Test“ bevindt, moet u de gemaakte OAuth-client downloaden.
Klik in het menu op API’s en services en in het uitklapmenu op Aanmeldingsgegevens.
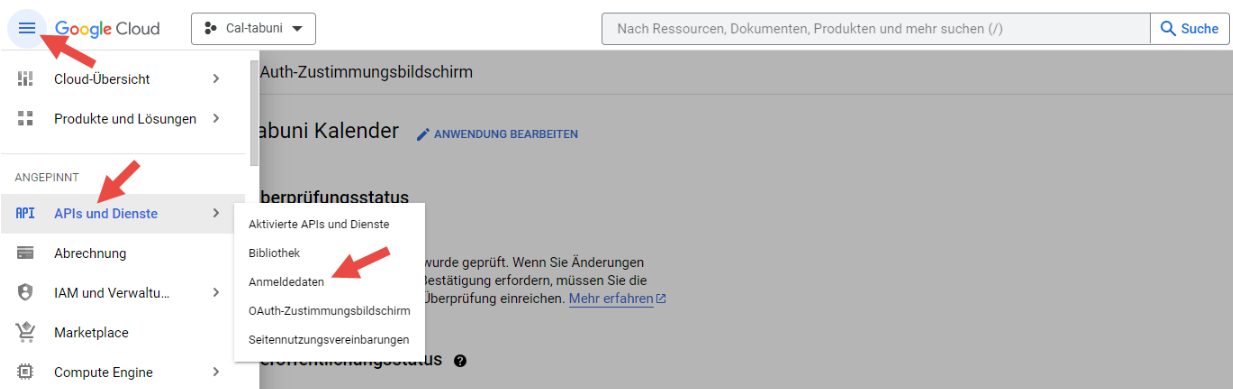
Klik op de pagina Aanmeldingsgegevens op het downloadsymbool van de desbetreffende API. Stuur ons het gedownloade JSON-bestand per e-mail.